Google formuláře jsou zdarma a skvěle vám poslouží, pokud potřebujete uspořádat anketu, zjistit zpětnou vazbu, posbírat přihlášky na kurz či jakoukoli akci, prostě s čímkoli v tomto duchu. Zapomeňte na získávání těchto údajů rozesíláním otázek prostřednictvím emailů. Využití Google formulářů vám ušetří čas nejen se sběrem dat, ale i jejich vyhodnocením. Ovládání je jednoduché a zcela intuitivní. Pokud se pustíte do tvorby dotazníku, podívejte se, jak ho správně vytvořit.
Formuláře vám umožní zařadit typy odpovědí ve formě krátkého i delšího textu, zaškrtávacích políček, rozbalovacího seznamu, hodnotící škály atd. Formuláře zatraktivníte za pomoci grafických motivů, a pak jen nasdílíte. Otázky mohou být povinné i nepovinné a u dotazníku sami určíte, zda bude anonymní či budete shromažďovat identifikační údaje. Po ukončení odpovědí máte možnost automaticky vyhodnotit výsledky a to nejen v tabulkové formě, ale také v podobě grafů.
Lektoři např. cizích jazyků mohou formuláře využít pro vytvoření online testů. Zautomatizováním a přiřazením patřičných funkcí se docílí rychlého vyhodnocení a možnosti odeslání výsledků přímo na účastníka.
Rychle a efektivně oslovíte skupinu lidí chystající se na vámi pořádanou akci. Během chvilky budete vědět, zda dorazí, jaký program upřednostňují, kterých přednášek se zúčastní, zda vám chtějí pomoci s přípravou akce apod.
První formulář vám chvilku zabere, ale další již vytvoříte hravě. Pojďme se tedy podívat, jak na to.
Jak vytvořit svůj první Google formulář?
- Na google disku pod tlačítkem Přidat – více – kliknete na Google Formuláře a můžete se pustit do jeho tvorby.
- Zadáte název formuláře, případně popis.
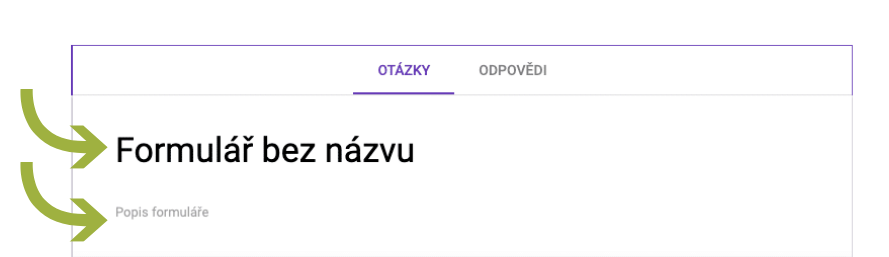
- Zadáte jednotlivé otázky přes tlačítko + (v pravém plovoucím panelu) a odpovědi. Vybrat si můžete z několika typů odpovědí:
- Stručná odpověď – respondent se může stručně rozepsat.
- Odstavec – respondent se může více rozepsat.
- Jedna odpověď – respondent může zvolit pouze jednu z nabízených odpovědí.
- Více odpovědí – respondent může zvolit více z nabízených odpovědí.
- Rozbalovací nabídka – respondent volí z vámi nadefinované rozbalovací nabídky. U této možnosti se však velmi často stává, že pokud není otázka povinná, respondent ji přehlédne.
- Lineární stupnice.
- Mřížka s více možnostmi.
- Mřížka zaškrtávacích políček.
- Datum.
- Čas.
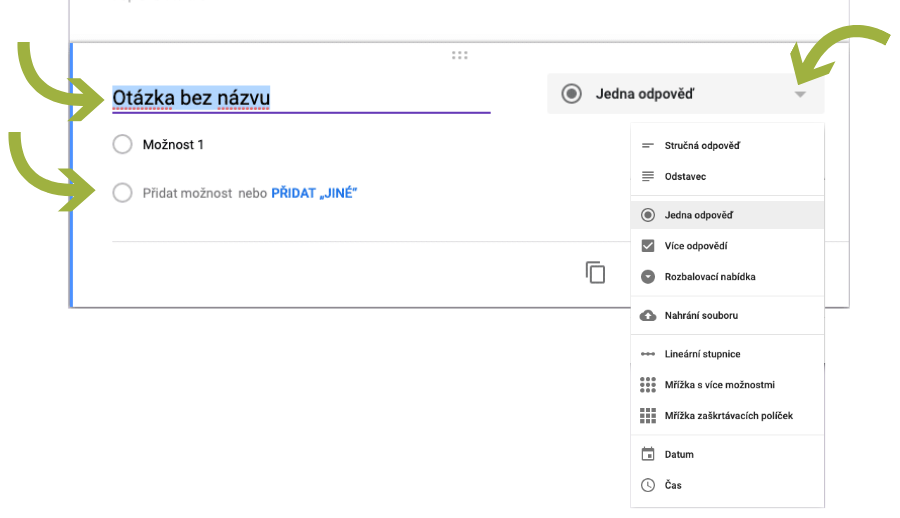
- Zvolíte, zda je vyplnění otázky povinné či nepovinné a případně přidáte popis, pokud k otázce chcete něco dodat.

Do záhlaví otázky i k jednotlivým odpovědím můžete vložit obrázek či video (v nabídce pravého plovoucího menu). Zajímavějšího dotazníku docílíte, když ho zakončíte třeba takhle:

K tomu využijete možnost Přidat název a popis (v nabídce pravého plovoucího menu). Pokud budete vytvářet formuláře, kde na základě odpovědi budete respondentům zobrazovat příslušnou sadu otázek, musíte si formulář rozdělit do sekcí (v nabídce pravého plovoucího menu) a u příslušné otázky pod třemi tečkami nad sebou zvolit možnost „Přejít na sekci podle odpovědi”.

Jak Google formulář vylepšit?
Hotový Google formulář můžete graficky vylepšit. K tomu využijete ikonu palety v pravém horním rohu. Umožní vám vložit obrázek z nabízené galerie, ale i jakýkoli svůj, a zvolit barvu motivu a pozadí, ale také upravit styl písma.

Jak nastavit sběr odpovědí?
Pod záložkou Odpovědi se vám budou zobrazovat veškeré odpovědi, a to v souhrnné či individuální formě. Volíte zde, zda chcete odpovědi přijímat či nikoli. Pod třemi tečkami naleznete i další možnosti nastavení. Můžete si nechat zasílat notifikaci o novém vyplnění na email, vybrat cíl pro odpovědi (zvolit libovolnou tabulku), stáhnout odpovědi do csv apod.
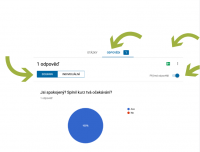
Jak nastavit formulář?
Možnosti nastavení naleznete pod ozubeným kolečkem v pravém horním rohu.
Jak otestovat formulář?
Před předáním formuláře k vyplnění ho nezapomeňte otestovat. Kliknutím na očíčko v pravém horním rohu zobrazíte náhled a ten vyplníte. Svoje odpovědi následně smažete. V části Odpovědi tuto možnost naleznete pod třemi tečkami.
Jak formulář odeslat respondentům?
Přes tlačítko Odeslat (v pravém horním rohu) máte možnost zaslat formulář k vyplnění za pomoci emailu, odkazu, vložením vygenerovaného html kódu na své stránky anebo nasdílet přes sociální sítě.
Teď již pro svůj první formulář víte vše podstatné a můžete si hned nějaký zkusit vytvořit.
